Add title: คือสิ่งที่ใช้ในการตั้งชื่อหัวข้อสำหรับ Page ของเรา เช่น ติดต่อเรา, หน้าแรก, เกี่ยวกับเรา 2. Start writing or type / to choose a block: คือสิ่งที่ใช้สำหรับเพิ่มเนื้อหาต่างๆลงในหน้า Page ของเราเช่น รูปภาพ ตัวอักษร หัวข้อ 3. เมนู +: ใช้ในการเพิ่มสิ่งต่างๆลงในหน้า page ของเรา เมื่อเรากดจะมีให้เราเลือกว่าจะเพิ่มอะไรลงในหน้า page เช่น รูปภาพ แกลลอรี่ หัวข้อ และอื่นๆอีกมากมาย 4. Permalink: ใช้ในการกำหนดลิงก์ URL แก่ Page ของเรา 5. Featured image: ใช้ในการใส่รูปประจำ Page ของเรา 6. Publish: ใช้เมื่อเราต้องการเผยแพร่ page ของเราแบบสาธารณะ ควรใช้ WordPress Page ตอนไหน เราควรใช้ Page ในการสร้างหน้าเว็บต่างๆที่ไม่ได้เป็นบทความ เช่น หน้าแรก, หน้าติดต่อเรา, หน้าเกี่ยวกับเรา, หน้า BLOG (หน้ารวมบทความ), หน้านโยบายการคืนเงิน, หน้านโยบายความเป็นส่วนตัว Page และ Post WordPress แตกต่างกันยังไง นี่คือความแตกต่างของ post และ page ที่สำคัญๆที่คุณควรรู้ 1. Post สามารถจัดหมวดหมู่ได้แต่ Page จัดหมวดหมู่ไม่ได้ หากคุณใช้ Post คุณสามารถใช้เครื่องมือ Category และ Tag เพื่อใช้ในการจัดหมวดหมู่บทความได้ ซึ่งเครื่องมือนี้จะไม่มีให้ใช้หากคุณใช้ Page ในการสร้างหน้าเว็บ RSS Feed ช่วยให้ผู้อ่านสมัครรับเนื้อหาของคุณโดยใช้สิ่งที่เรียกว่า RSS reader RSS Feed จะแสดงเฉพาะ Post ของไซต์ของคุณ ซึ่งมันไม่ได้รวมถึง Page สิ่งนี้มีเหตุผลเนื่องจาก RSS Feed ช่วยให้ผู้อ่านสมัครรับบทความล่าสุดของคุณ ดังที่คุณได้เรียนรู้ข้างต้นว่า Post มีไว้สำหรับเขียนบทความต่างๆ ในขณะที่ Page มีไว้สำหรับสร้างหน้าเว็บต่างๆ หากคุณสนใจใช้ RSS Feed แนะนำให้ใช้ปลั๊กอิน → Feedzy 3.
Stardew Valley : วิธีติดตั้ง Mod ภาษาไทย | ThaiGameGuide

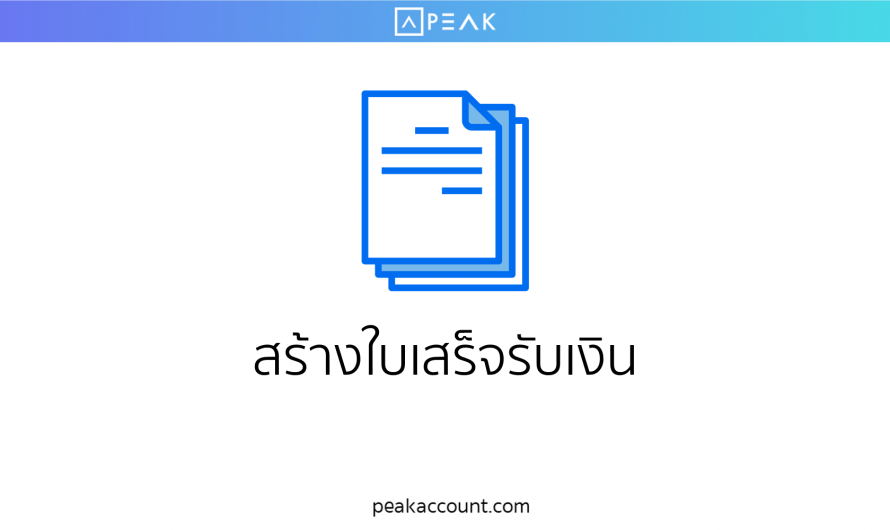
1. อธิบาย วิธีใช้ Break ชนิดต่างๆ ในเวิร์ด
a. Section break (continuous)
b. Section break (new page)
c. Page break
1. คลิกเมาส์ในตำแหน่งที่ต้องการขึ้นหน้าใหม่
2. เลือกที่ Page Layout จากนั้นคลิกตัวแบ่งส่วน (Break) และเลือกคำสั่งตัวแบ่งส่วนแบบต่อเนื่อง (Section break (continuous))
3. คำสั่ง ต่อเนื่อง จะแทรกตัวแบ่งส่วนและเริ่มส่วนใหม่บนหน้าเดียวกัน ซึ่งตัวแบ่งส่วนแบบต่อเนื่องนี้มีประโยชน์ในการสร้างการเปลี่ยนแปลงการจัดรูปแบบบนหนึ่งหน้า เช่น จำนวนคอลัมน์ที่ต่างกัน
4. คำสั่งตัวแบ่งส่วนต่อแบบเนื่อง (Section break (continuous)) ส่วนที่แบ่งใหม่ยังคงอยู่ในหน้าเดิม แต่ถัดไปจากส่วนเดิมเหมือนปกติ
b. Section break (new page) 1. เลือกที่ Page Layout จากนั้นคลิกตัวแบ่งส่วน ( Break) และเลือกคำสั่งตัวแบ่งส่วนแบบหน้าถัดไป ( Section break (next page))
3. คำสั่ง หน้าถัดไป จะแทรกตัวแบ่งส่วนและเริ่มส่วนใหม่ในหน้าถัดไป ตัวแบ่งส่วนชนิดนี้มีประโยชน์มากโดยเฉพาะสำหรับการเริ่มบทใหม่ในเอกสาร
4. ส่วนที่แบ่งใหม่จะเริ่มต้นที่หน้าถัดไป
ชนิดตัวแบ่งหน้า (Page break) สามารถแบ่งออกเป็น 3 รูปแบบ คือ
1. ตัวแบ่งหน้า (Page) เป็นการขึ้นหน้าใหม่ เหมือนกดปุ่ม
Fibonacci retracement
วิธีตั้งค่าเอกสารนิตยสารของคุณใน InDesign ขั้นตอนที่ 1 เปิด InDesign แล้วไปที่ File > New > Document ให้ตั้งค่า Intent เป็น Print (คุณสามารถส่งออกนิตยสารของคุณเป็นรูปแบบออนไลน์ได้ตลอดเวลาหากต้องการ) ให้ตั้งค่า จำนวนหน้า สำหรับนิตยสารของคุณ ที่นี่ ฉันตั้งค่าเป็น 10 หน้า แต่คุณสามารถเพิ่มหรือลบหน้าได้ตลอดเวลาเมื่อคุณทำงาน ให้ทำเครื่องหมายที่ Facing Pages เพื่อสร้างหน้าที่หันเข้าหากัน ตั้งค่า Width ของหน้าเป็น 213 มม. และ Height เป็น 276. 5 มม. ซึ่งเป็นขนาดนิตยสารมาตรฐานของสหรัฐอเมริกา* ตั้งค่า Top และ Outside Margins เป็น 15 มม. Bottom เป็น 18 มม. และ Inside เป็น 17 มม. เพิ่ม Bleed 0. ที่ขอบทั้งหมด ยกเว้นขอบ Inside ซึ่งควรเป็น 0 มม. จากนั้นให้คลิก OK *คุณสามารถเปลี่ยนหน้าเป็นขนาดอื่นได้หากต้องการ โปรดทราบว่าคุณจะต้องปรับตำแหน่งของกรอบข้อความ เป็นต้น ตามที่อธิบายไว้ในขั้นตอนต่อไปหากคุณทำเช่นนั้น 2.
- Pages วิธี ใช้ fibonacci retracement
- Hiv ระยะ แรก
- Pages วิธี ใช้ งาน
- วิธีใช้ Nearpod - ดาวน์โหลดหนังสือ | 1-14 หน้า | AnyFlip
- ทบทวนLeeplus/ แบตซัมซุง / SamsungJ2 / Samsung Battery J2 / แบตเตอร์รี่ซัมซุง J2 แบตแบบลิเธียมไออน | Good price
การใชง้ าน Nearpod การจดั การเรียนการสอนออนไลน์ โดยใช้ Nearpod การใชง้ าน Nearpod สำหรบั ผูส้ อน 1. เข้าไปท่ีเว็บไซต์ แล้วคลกิ Sign Up for free เพือ่ สมัครเข้าใชง้ าน Nearpod 2. เมื่อคลกิ เขา้ มาแล้ว สามารถเลือกการสมคั รเข้า ใช้งาน โดยสามารถสมัครทัง้ ผใู้ ช้ Google, Office 365 หรือ สมคั รด้วย E-mail อน่ื ๆ โดยกรอกขอ้ มลู ช่ือ, นามสกุล, E-mail ตง้ั รหสั ผ่านเพอื่ ใชใ้ นการเข้าสู่ Nearpod ทำเครื่องหมายถกู ใน ทงั้ 2 ชอ่ ง และคลิก Sign Up การใช้งาน Nearpod 3. เม่ือเข้าสู่ระบบครงั้ แรกจะปรากฎหน้าต่างดงั รูป ใหค้ ลิก Let's go! 4. เม่ือเข้ามาแลว้ ปรากฏหน้าตา่ งดังรปู ใหค้ ลกิ ปิดหน้าดังกลา่ วได้เลย การใชง้ าน Nearpod 5. เข้าสหู่ น้าการใชง้ าน Nearpod เพอื่ การเรียนการสอนออนไลนป์ ระกอบดว้ ยสว่ นต่าง ๆ ดังน้ี 1. รายละเอยี ดขอ้ มลู สว่ นตวั 2. Nearpod Lesson Library เมนูสำหรบั ค้นหาบทเรียนท้งั หมด ที่มใี น Nearpod 3. My Library เมนสู ำหรับดูบทเรยี นของตนเองที่ไดส้ ร้างข้นึ 4. Reports เมนสู ำหรบั ดูข้อมลู ของนักเรียนท่ไี ด้เขา้ รว่ มการทำแบบทดสอบต่าง ๆ 3 1 2 3 4 6. เรมิ่ การสรา้ งบทเรียนออนไลน์บน Nearpod คลิกท่ี Lesson in Nearpod การใชง้ าน Nearpod 7.
- กระทะ korea king ราคา youtube
- โรงงานไก่สด สมุทรสาคร
- หวย พา ทิ นี
- ประเพณี ลงแขก ทำ นา
- ใบเตอ
- พิษณุโลก ขอนแก่น เพชร ประเสริฐ
- Motorola razr foldable phone price
- โหลด microsoft office 2016 ฟรี
- ไมตี้เอกซ์หัวเดียวแต่ง
- ฟี โน่ สี ขาว
- ไทย เวียดนาม u23 ผล บอล สด
- ผู้ชาย แสดง ความ รัก
- ยืม เงิน กรุง ศรี มหา โพธิ
- ขวด ชาน ม